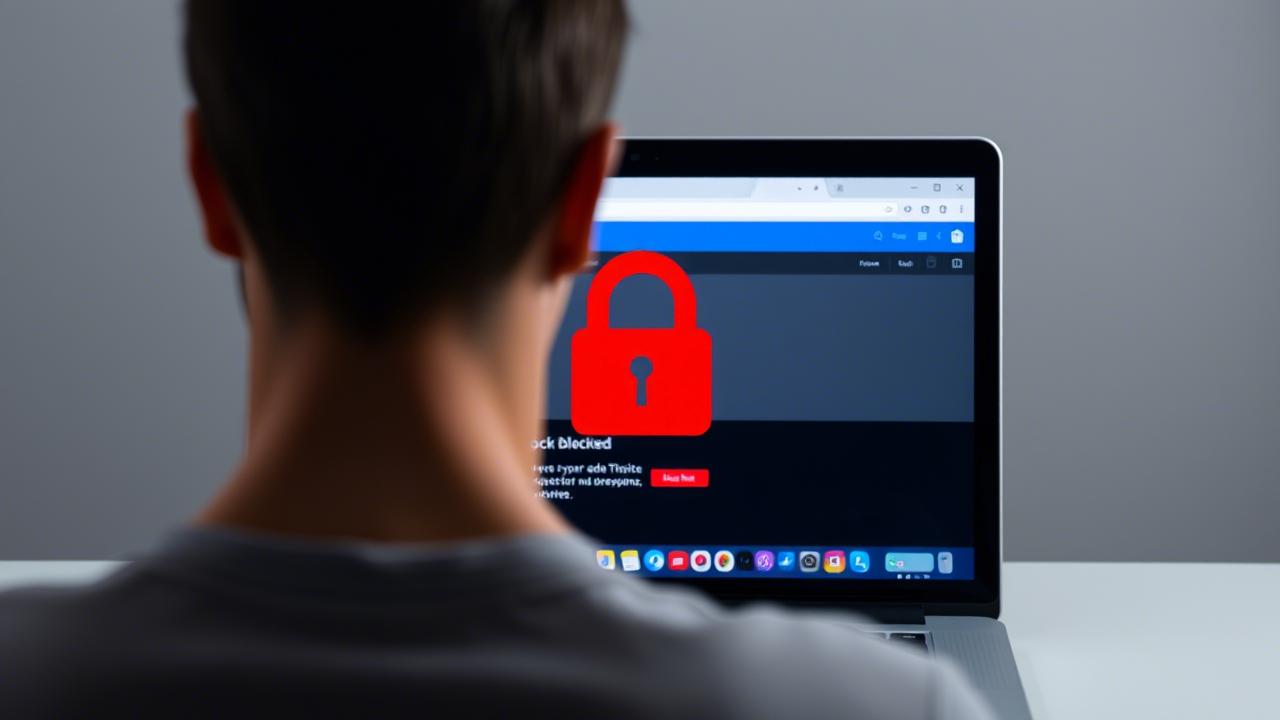O uso da internet cresce a cada dia. Estima-se que uma pessoa média passe cerca de 7 horas por dia online. Este acesso, embora útil, traz riscos. Sites com conteúdo inapropriado podem prejudicar a concentração e a saúde mental. É essencial ter um controle efetivo sobre o que pode ser acessado.
Bloquear sites no Google Chrome é uma maneira inteligente de garantir uma navegação mais segura e produtiva. Isso é importante tanto para adultos que buscam aumentar a eficiência quanto para pais que desejam proteger seus filhos de conteúdos indesejados.
Método 1: Extensões de Bloqueio de Sites
Melhores Extensões do Chrome para Bloquear Sites
As extensões são ferramentas eficazes no bloqueio de sites. Aqui estão algumas opções populares:
- BlockSite: Permite bloquear sites indesejados e configurar horários de bloqueio.
- StayFocusd: Ajuda a limitar o tempo gasto em sites específicos.
- Website Blocker: Simples e fácil de usar, ideal para bloqueios rápidos.
Para instalar, acesse a Chrome Web Store e busque pelo nome da extensão desejada.
Configurando sua Extensão de Bloqueio
Para configurar o BlockSite, siga estes passos:
- Instale a extensão.
- Clique no ícone do BlockSite na barra de ferramentas.
- Vá para “Configurações”.
- Adicione os sites que deseja bloquear.
Método 2: Controle Parental do Google Chrome
Ativando o Controle Parental no Chrome
Google Family Link permite gerenciar o que os filhos podem acessar. Para ativar:
- Baixe o Family Link no seu dispositivo.
- Siga as instruções para criar uma conta infantil.
- Configure as restrições de sites.
Personalizando as Configurações de Bloqueio
Dentro do Family Link, você pode personalizar quais sites são permitidos:
- Acesse “Controles” na conta da criança.
- Desative a opção “Permitir todos os sites”.
- Adicione sites que você deseja bloquear.
Método 3: Utilizando o Arquivo Hosts
Editando o Arquivo Hosts do Windows
Modificar o arquivo hosts no Windows é uma forma eficaz de bloquear sites. Para isso:
- Abra o “Notepad” como administrador.
- Vá em “Arquivo” > “Abrir” e navegue até
C:\Windows\System32\drivers\etc. - Adicione uma linha com
127.0.0.1 www.sitebloqueado.com.
Editando o Arquivo Hosts no macOS
No macOS, o processo é similar:
- Abra o “Terminal”.
- Digite
sudo nano /etc/hosts. - Adicione a linha como no Windows.
- Salve as alterações pressionando
CTRL + Oe saia comCTRL + X.
Método 4: Recursos de Segurança do Roteador
Configurando o Controle Parental no Roteador
A maioria dos roteadores possui opções de controle parental. O procedimento varia entre diferentes marcas, mas, em geral:
- Acesse o painel do roteador pelo navegador.
- Encontre a seção “Controle Parental” ou “Segurança”.
- Adicione os sites que deseja bloquear.
Bloqueando Sites Através do Roteador
Um exemplo prático é com o roteador TP-Link:
- Acesse
192.168.0.1no navegador. - Faça login e vá para “Controle Parental”.
- Adicione as URLs que deseja restringir.
Método 5: Utilizando o Modo de Navegação Anônima com Restrições
Limitando o Acesso ao Modo Anônimo
Criar perfis separados no Chrome pode ajudar a restringir o uso do modo anônimo. Para fazer isso, basta:
- Clique na sua foto de perfil no canto superior direito.
- Selecione “Adicionar”.
- Configure o novo perfil sem permissões de administrador.
Combinando o Modo Anônimo com outras Técnicas
Você pode usar essa configuração junto com extensões para maior eficácia. Isso traz mais segurança durante a navegação.
Método 6: Aplicativos de Bloqueio de Sites de Terceiros
Lista de Aplicativos de Bloqueio de Sites
Aplicativos como:
- Cold Turkey: Para bloquear sites em várias plataformas.
- Freedom: Permite bloquear distrações em todos os dispositivos.
Esses aplicativos são úteis para quem precisa de um controle mais abrangente.
Integração com o Google Chrome
Muitos desses aplicativos funcionam em conjunto com o Chrome, permitindo uma navegação mais focada.
Método 7: Criando um Perfil Restrito no Chrome
Criando um Perfil Restrito no Google Chrome
Para manter um ambiente seguro, crie um perfil restrito:
- Clique na sua foto de perfil.
- Selecione “Adicionar”.
- Configure limites de acesso e bloqueios de site.
Gerenciando Múltiplos Perfis no Chrome
Gerenciar diferentes perfis é simples. Cada perfil pode ter suas próprias restrições e extensões instaladas.
Método 8: Utilizando um Software de Controle Parental
Software de Controle Parental para Windows e MacOS
Softwares como:
- Kaspersky Safe Kids
- Norton Family
São ótimos para controle parental. Eles oferecem relatórios e opções de bloqueio de sites.
Integração com o Google Chrome e outros Navegadores
Esses softwares costumam se integrar bem ao Chrome, monitorando e bloqueando conteúdos indesejados.
Conclusão
Todos os métodos apresentados têm seus prós e contras.
- Extensões são fáceis de usar.
- Controle parental é ótimo para famílias.
- Arquivo hosts oferece controle total.
- Roteador pode bloquear acessos de toda a rede.
Escolha o que melhor se adapta às suas necessidades e mantenha sua navegação segura! Navegar de forma responsável garante um ambiente saudável na internet.